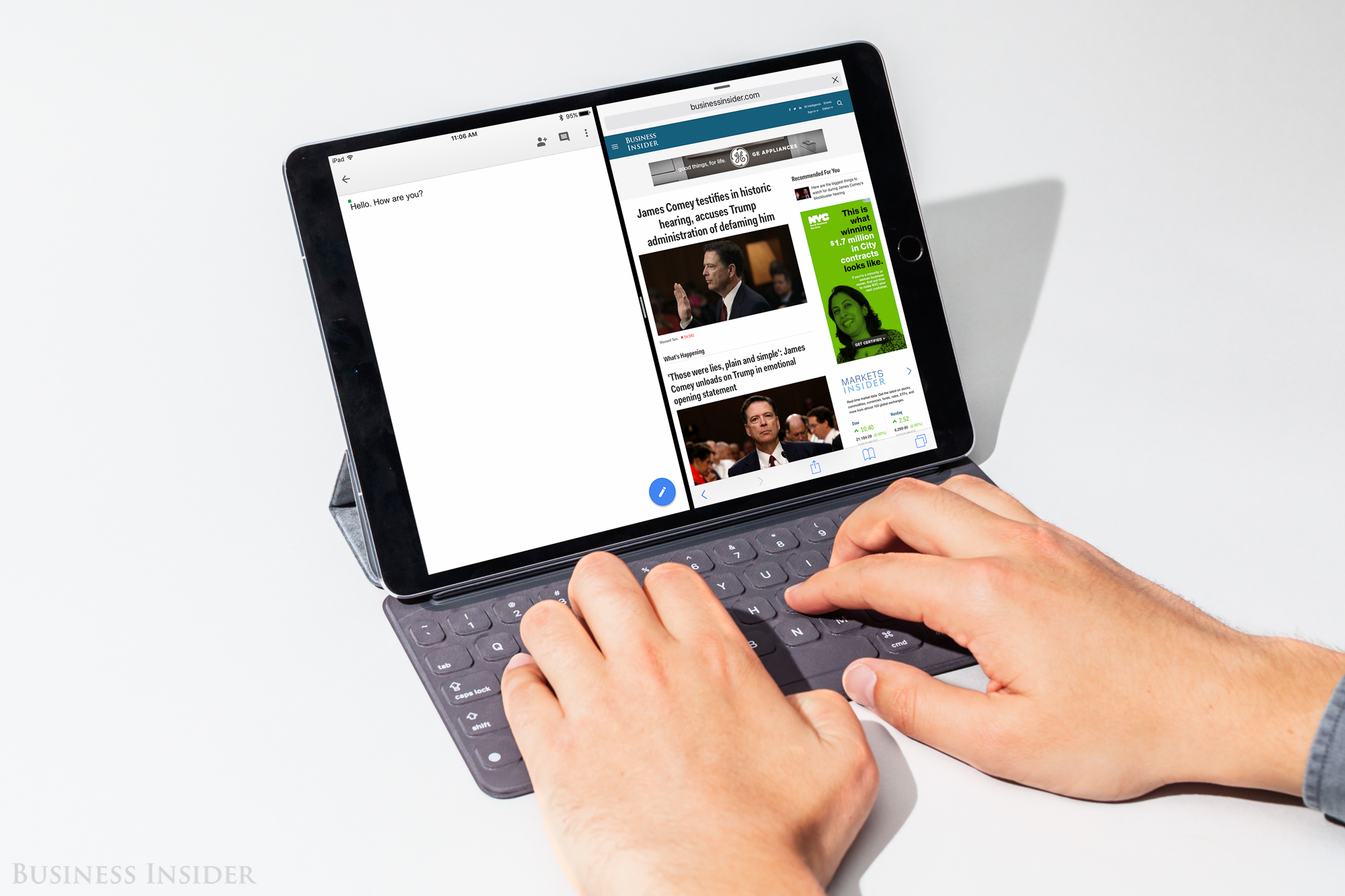- If your iPad is acting strangely or you’re running out of storage space, you can clear Safari’s cache or reclaim space used by app data.
- Clear the Safari cache in the Settings app’s Safari section. After you do this, you’ll have to log into web pages again.
- To clear app data from your iPad, you need to delete apps. You can see exactly how much space each takes and delete the ones that will make the most difference from the Settings app’s iPad Storage section.
- Visit BusinessInsider.com for more stories.
Like any computer, your iPad uses a reserved memory space – called a cache – to store information you’ve recently used.
Ideally, that speeds up your iPad by giving the device fast access to it if you need it again. But if you notice that your iPad has been sluggish recently, or is misbehaving in some way, one remedy may be to clear the cache. If that doesn’t work, you might try some other troubleshooting tips found in our article “Can iPads get viruses?“
There are two caches you can try to clear: the one used by your web browser, Safari, and the cache for your apps. To delete an app’s cache, though, you need to delete the app, but you can then reinstall the app.
Clear your Safari cache on an iPad
1. Open the Settings app and then tap “Safari.”
2. Tap "Clear History and Website Data."

3. Confirm that you want to do this by tapping Clear in the Clear History and Data dialog box.
After a moment, your browser cache will clear. This will reclaim space used by the cache and delete web information that your iPad is temporarily storing. Note that it'll also sign you out of any web pages you are logged into, so it'll be like you are browsing on a new device.
Clear your app cache on an iPad
1. Open the Settings app.
2. Tap "General," and then tap "iPad Storage." The iPad Storage page will show you how much space is used on your iPad by different kinds of apps. (It might take a minute or two for this to appear, since the iPad has to calculate the free and used space.)
3. Your iPad might make recommendations to save space, such as deleting apps you rarely use or deleting videos or email attachments. If you want to save space, you can try one or more of these options.

4. Review the apps installed on your iPad - they are arranged from the largest at the top to the smallest at the bottom.
5. Tap an app that you want to clear. Note that the app's details page shows you how much space the app takes, as well as how much space its data is consuming.
At this point, you have several options:
- Tap "Delete App" to uninstall the app (and discard any data the app was caching). Then go to the App Store and re-install the app. You'll get a fresh version of the app with no stored data. You can do this even for a paid app without paying a second time. This is a good option if the app itself is relatively small but the data is taking up a lot of space.

- Tap "Offload App" to uninstall the app but keep the app's data on the iPad. This might be a good idea if the app itself is very large and you need to reclaim the space, but you might want to reinstall it at another time and keep using the existing data.
- One exception is the Photos app. iOS won't let you uninstall it, but you can tap "Enable" to let the app save smaller photos, potentially saving you a lot of space.